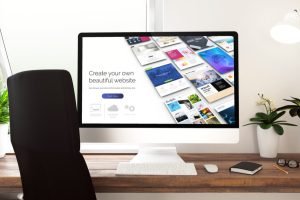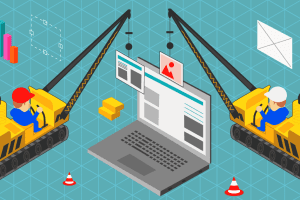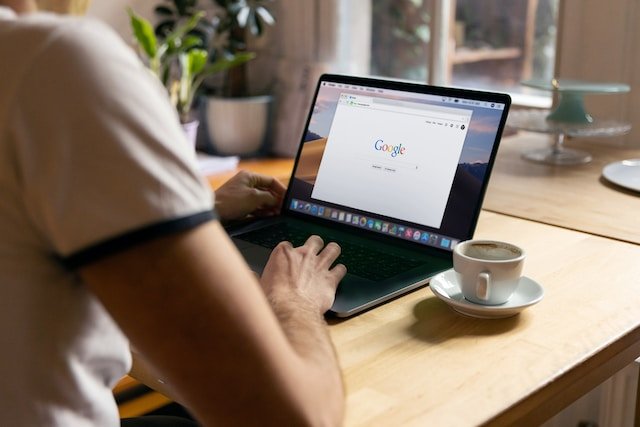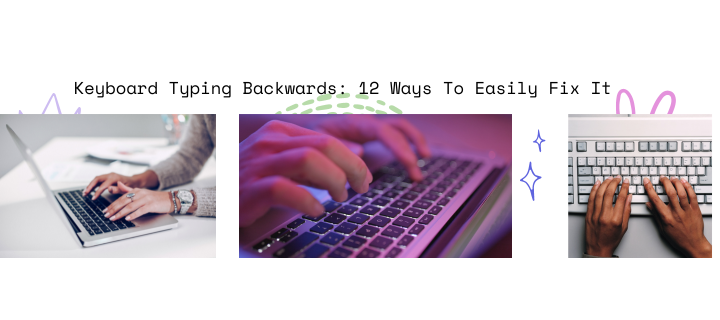Chromebooks are a type of laptop that runs the Chrome OS operating system. It was developed by Google. Chromebooks save temporary data to speed up browsing and applications performance, just like any other computer. The cache can get bloated over time and lead to slow loading times and frequent crashes. Clearing cache on Chromebooks is an easy process that can improve the overall performance of your device.
Here will show you step-by-step how to clear the cache on a Chromebook.
Step 1: Open Chrome Browser
The first step in clearing cache on a Chromebook’s Chromebook is to open Chrome browser. This can be done by clicking the Chrome icon on your desktop or clicking the Chrome icon in your app drawer.
Step 2: Access the Settings Menu
Once your Chrome browser has opened, you will need to go to the settings menu. Click on the three dots in the upper right corner of your screen to access the settings menu. This will open a drop-down menu. From there, choose “Settings”.
Step 3: Navigate To the Advanced Settings
After you have accessed the Settings menu, navigate to the advanced settings. Scroll down to the bottom and click the “Advanced” option.
Step 4: Clear Browsing data
Under the advanced settings, you’ll see an option called “Privacy & Security.” Click on this option, then click on “Clear browsing information”.
Step 5: Select the Cookies and Cache
After you click on the “Clear browsing Data” option, a list with checkboxes will appear. Step 5: Select the Cache and Cookies Checkboxes. Once you have clicked on the “Clear browsing data” option, you will see a list of checkboxes.
Step 6: Select a Time Range
In the same window, there is a dropdown menu called “Time range.” This allows you to choose how far back you would like to clear your cookies and cache. Select “All Time” if you wish to clear all caches and cookies.
Step 7: Clear Browsing data
After you have selected the time range and checkboxes, click the “Clear Data” button at bottom of the window. This will delete your cache, cookies, and any other browsing data that you have selected.
Step 8: Restart your Chromebook
After clearing browsing data, it’s a good idea restarting your Chromebook. This will ensure that all changes are applied and your Chromebook runs smoothly.

Alternative Method
Clear cache using keyboard shortcuts. If you prefer to use keyboard shortcuts, the following steps can be used to clear your cache on a Chromebook:
- Hold down the “Ctrl+ Shift + Delete” keys simultaneously.
- A pop-up window will open asking you to confirm that your browsing data is being deleted.
- Make sure to check the boxes for “Cached files and images” and “Cookies, and other site data”.
- You can choose a time period or “All time” to clear all items.
- To clear your cookies and cache, click on the “Clear Data” button.
Clearing cache and cookies from a Chromebook can be a quick process that will improve the performance of your device. You can clean your browser data and make sure your Chromebook runs smoothly by following the steps in this article. Clearing your cache regularly is a great way to ensure your Chromebook runs smoothly, regardless of whether you use the settings menu or keyboard shortcuts.