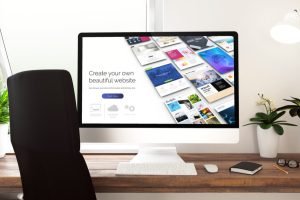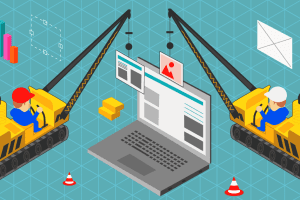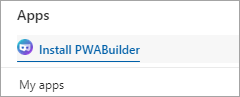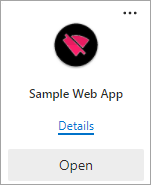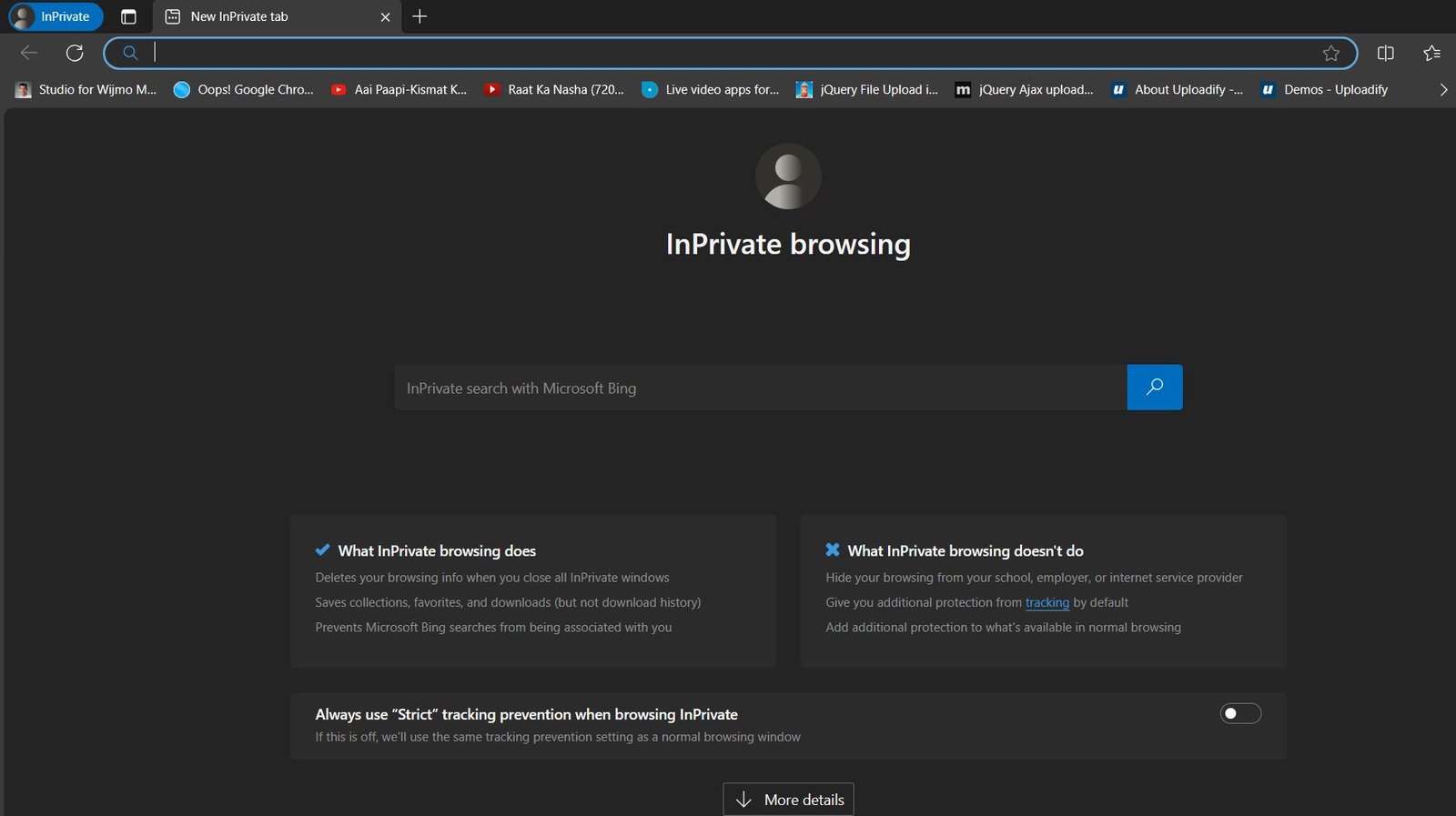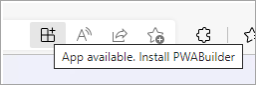
With Microsoft Edge, you can install and manage applications from your favorite web sites onto your devices for fast access. Use the edge://apps page to see your installed applications and manage app permissions. You can sort installed applications by installation date, recently used and alphabetically. Each of your apps is presented by a card where you can view app details and manage app actions such as pinning, privacy controls and app uninstallation.
Install an app in Microsoft Edge
- Open Microsoft Edge.
- Navigate to the web application you’d like to install
- If the web application is a PWA, Microsoft Edge will prompt you with the possibility of installing the application.

- Alternatively, you can install any website by going to the top corner of the browser and select Settings and more … > Apps > Install this site as an app.

Once the application is installed, it will appear under edge://apps.
Open an application from Microsoft Edge
- Open Microsoft Edge.
- Go to edge://apps, select the card of the application you wish to open.

Allow application to start automatically on device login
- Open Microsoft Edge and go to edge://apps.
- Select Details on the card of the application you wish to start automatically when you log in.
- Choose Auto-start on device login.
Create a shortcut to an application
- Open Microsoft Edge and go to edge://apps
- Select Details on the card of the application you wish to pin.
- Choose Pin to taskbar / Pin to Start / Create Desktop shortcut on Windows.
- Choose Create Desktop shortcut on Linux.
- Choose Create shortcut on macOS.
Uninstall an app in Microsoft Edge
- Open Microsoft Edge and go to edge://apps.
- Select Details on the card of the application you wish to uninstall.
- Scroll down and choose Uninstall.
- Confirm if you also want to clear data from the associated origin and select Remove.